I have now emailed all the members who are in my adress book with the photoshop actions to automatically format images which are to be used for our digital competitions.
I do not have the email adresses for many of the newer members.
If you have not received an email let me have your email adress by PM
Any questions just post them here.
Theo
Automatic formatting of digital comp images
-
Theo Dibbits
- Master Photographer
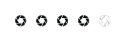
- Posts: 448
- Joined: Tue Sep 04, 2007 8:43 am
- Location: Lostock, Bolton
- Paul Jones
- Iconic Photographer

- Posts: 2378
- Joined: Sun Sep 02, 2007 5:35 pm
- Spam Protection: No
- Contact:
Re: Automatic formatting of digital comp images
Thanks Theo. This will be very useful to many of our members.
Paul
================
http://www.PaulJones.org
"As usual Paul is absolutely correct."
"In short, Paul is an absolutely brilliant mentor."
================
http://www.PaulJones.org
"As usual Paul is absolutely correct."
"In short, Paul is an absolutely brilliant mentor."
Re: Automatic formatting of digital comp images
theo
what about elements can we do it on there , any help is more than welcome
barry
what about elements can we do it on there , any help is more than welcome
barry
-
Theo Dibbits
- Master Photographer
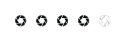
- Posts: 448
- Joined: Tue Sep 04, 2007 8:43 am
- Location: Lostock, Bolton
Re: Automatic formatting of digital comp images
Barry
Unfortunately Elements does not have the action functionality but here is the recipe.
As with baking a cake follow it to the letter and you will be OK.
First crop the image the way you want it to look without formatting it at the same time. i.e. select the crop tool and hit the clear button at the top of the screen before cropping.
Next go to Image/image size (on the menu bar) and set the resolution to 72 dpi.
Make sure that the pixel dimensions is set to pixels and not percentage.
Now change the width to 1400 pixels
If the height is less then 1050 pixels hit OK otherwise change it to 1050 pixels (the width will change to something less then 1400)
Hit OK
If you want to put a keyline around the image do: Select/All (or Ctrl + A)
Edit/stroke
Set width to 4 px, and inside (you can select any colour but be careful judges are not too keen on rainbow effects)
hit OK
Press Ctrl + D to get rid of the marching ants (or select/deselect)
Next make sure that the background colour is set to black. (its the back one of the two squares on the tool pallet where you found the crop tool)
Go to: Image/canvas size Change the width/height dimensions to pixels
By default the anchor will be in the centre. Leave it there.
Change the dimensions so you have 1400 px width and 1050 px height.
Hit OK
Sharpen and save As
Job done
You now have your image on a black background with a keyline if desired.
Any questions just ask.
Theo
Unfortunately Elements does not have the action functionality but here is the recipe.
As with baking a cake follow it to the letter and you will be OK.
First crop the image the way you want it to look without formatting it at the same time. i.e. select the crop tool and hit the clear button at the top of the screen before cropping.
Next go to Image/image size (on the menu bar) and set the resolution to 72 dpi.
Make sure that the pixel dimensions is set to pixels and not percentage.
Now change the width to 1400 pixels
If the height is less then 1050 pixels hit OK otherwise change it to 1050 pixels (the width will change to something less then 1400)
Hit OK
If you want to put a keyline around the image do: Select/All (or Ctrl + A)
Edit/stroke
Set width to 4 px, and inside (you can select any colour but be careful judges are not too keen on rainbow effects)
hit OK
Press Ctrl + D to get rid of the marching ants (or select/deselect)
Next make sure that the background colour is set to black. (its the back one of the two squares on the tool pallet where you found the crop tool)
Go to: Image/canvas size Change the width/height dimensions to pixels
By default the anchor will be in the centre. Leave it there.
Change the dimensions so you have 1400 px width and 1050 px height.
Hit OK
Sharpen and save As
Job done
You now have your image on a black background with a keyline if desired.
Any questions just ask.
Theo
